Déployer Internet Explorer 11 en entreprise

Internet Explorer 11 est sortie il y a déjà bien longtemps, mais il faut croire qu’il y a encore beaucoup de personne qui tourne avec une version d’Internet Explorer obsolète en entreprise.
C’est le cas de l’entreprise ou je bosse, plus de 2000 ordinateurs exécutant encore Internet Explorer 8. L’étude et la mise en place d’un plan de migration n’ont pas été une mince affaire. Eh oui, malheureusement, mettre à jour IE n’est pas aussi simple qu’une mise à jour Chrome ou Firefox, encore moins quand on parle d’un déploiement sur 2000 machines.
Comment faire ?
J’ai la chance d’avoir un outil qui permet de faciliter ce genre de déploiement : SCCM. Donc, l’outil est tout choisi, maintenant, il est nécessaire de connaitre les prérequis, et de comprendre l’impact que peut avoir un tel changement (notamment les problèmes de compatibilité sur certains websites / Intranet).
En amont, il faudra installer Internet Explorer 11 sur quelques utilisateurs qui nous remonterons les problèmes de compatibilités. Cela nous permettra de dresser une liste des sites susceptible de poser problème. Nous réglerons ce type de problème par la suite avec le mode de compatibilité et l’Enterprise Mode.
Les prérequis
Avant de déployer Internet Explorer 11, j’ai pris soin de pousser via WSUS les mises à jour indispensables (cela évitera que les 2000 clients se connectent sur le site de MS pour télécharger les mises à jour nécessaires à l’installation d’IE 11). Vous pouvez trouver ces prérequis sur ce lien :
Mises à jour prérequises pour Internet Explorer 11
Non en fait, malheureusement, Microsoft n’a pas mis à jour cet article, et donc ce n’est plus à jour, voici les KB qu’il sera nécessaire d’installer avant IE11 :
KB2834140, KB2670838, KB2639308, KB2533623, KB2731771, KB2729094, KB2786081, KB2888049, KB2882822
La Customization d’Internet Explorer
Maintenant, vous avez deux choix. Soit vous pouvez pousser le MSI fourni par Microsoft, mais alors vous aurez le droit à plusieurs inconvénients (Bing en moteur de recherche, des favoris non souhaitez, ou encore une popup lors de la première ouverture du navigateur).
Soit vous voulez faire les choses bien,utilisez IEAK : Voir le Guide sur l’utilisateur d’Internet Explorer Administration Kit
Internet Explorer Administration KitActiver l’Enterprise Mode
Pour éviter tout problème avec des sites Intranet non mis à jour ou encore quelques sites (comme le webmail de free) non compatibles IE11, pensez à pousser l’Enterprise Mode. Attention, pour activer ce mode, il est nécessaire d’avoir pousser avant le KB2929437.
Guide de mise en place de l’Enterprise Mode pour Internet Explorer 11
Déployer Internet Explorer 11
Comme je le dis souvent, il y a plusieurs méthodes de déploiement, souvent, adapté à la taille de votre infrastructure. WSUS, PQDeploy, GPO, Manuellement, ou encore SCCM. Ici j’utiliserai SCCM.
Création d’une application Internet Explorer 11 sur SCCM
Dans la console SCCM, cliquez sur Software library puis Application Management et pour finir Applications
Le dossier ou vous souhaitez créer votre application, puis cliquez droit pour enfin créer l’application en cliquant sur « Create Application »
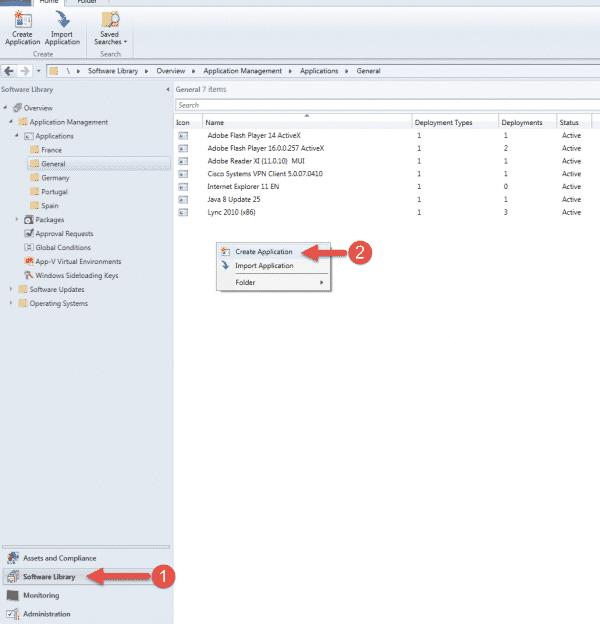
Nous allons créer une seule application avec deux types de déploiement, l’un en 32bits, l’autre en 64bits. Pour cela, commencer par créer l’application avec la version 32 bits d’Internet Explorer.
Aussi étonnant que cela puisse paraître, vous aurez peut-être un message comme quoi l’éditeur ne peut être vérifié. En fait, cela se produit après l’utilisation d’IEAK. Bien entendu, cliquez sur Oui.
Vous aurez le droit à un récapitulatif de l’import, cliquez sur Suivant
Commencer par customiser le nom de votre application, l’éditeur, ect… La commande d’installation n’a pas besoin d’être modifiée dans mon cas, car c’est lors de la création du MSI avec IEAK que j’ai précisé que je voulais une installation silencieuse et sans reboot. Finissez en cliquant sur Suivant
Notre application a été créée avec succès, cependant, ce n’est pas fini !
Oui, ce n’est pas fini, car pour le moment nous avons seulement ajouté l’application version 32bits, il est maintenant nécessaire d’ajouter la version 64bits et de définir les conditions requises pour chaque type de déploiement.
Sélectionnez l’application fraichement créée et cliquez sur l’onglet Types de Déploiement. Effectuez un clic droit sur le type de déploiement existant et cliquez sur Propriétés
Pour le moment, nous avons qu’un seul type de déploiement, le déploiement du MSI x86, pour éviter les erreurs, la première chose à faire est de renommer le type de déploiement pour bien différencier les deux versions (32 et 64bits). On clic donc sur l’onglet général, et on ajoute x86 dans le nom du type de déploiement.
Ensuite on file vers l’onglet « Prérequis » pour y ajouter les PC ciblés, dans mon cas, ce sont tous les PC Windows 7 en version 32 bits.
Ceci étant fait, nous pouvons maintenant créer notre nouveau type de déploiement pour Internet Explorer 11 64bits. Pour cela toujours en ayant l’application sélectionnée, effectuer un clic droit puis sélectionner Créer un type de déploiement.
Ajoutez votre package Internet Explorer MSI en 64bits puis cliquez sur Suivant
Ici, modifier le nom du type de déploiement en y ajoutant la mention x64 (pour bien différencier les deux types de déploiement). Cliquez ensuit sur Suivant.
On ajoute maintenant les prérequis, ici nous voulons qu’IE11 64bits soit installé seulement sur nos postes Windows 7 64bits. puis cliquez sur Suivant.
Nous n’avons pas de dépendance à ajouter. Cliquez sur Suivant.
Nous pouvons maintenant valider notre type de déploiement. Après quelques minutes, votre type de déploiement sera créé.
Vous pouvez maintenant voir vos deux types de déploiement. Vous pouvez déployer l’application.
Déployer Internet Explorer 11 avec SCCM
Maintenant que notre application est prête, nous pouvons lancer le déploiement. Pour cela, effectuez un clic droit sur l’application puis cliquez sur Déployer.
Sélectionnez les ordinateurs ou utilisateurs que vous souhaitez cibler puis cliquez sur Suivant.
Ajoutez un ou plusieurs points de distributions puis cliquez sur Suivant
Ici je sélectionne une installation obligatoire de l’application pour que tout le monde ait la mise à jour d’Internet Explorer 11
Si vous le souhaitez, vous pouvez planifier le déploiement ou bien exécutez le déploiement dès que possible
Dans cette étape, vous choisissez si vous souhaitez mettre au courant l’utilisateur de la mise à jour, ainsi il aura ou non des notifications.
Pour finir, vous pouvez créer des alertes en fonction du pourcentage de complétion.
C’est parti pour le déploiement ! Cliquez sur Next pour lancer le déploiement.
Votre application est maintenant déployée. Vous pouvez monitorer le déploiement depuis SCCM dans la rubrique Monitoring > Déploiements et en cliquant sur l’application déployée.
Suivre l’installation d’Internet Explorer 11
Pour suivre l’installation en direct, que vous utilisiez SCCM ou non, c’ets tout à fait possible, lors de l’installation d’Internet Explorer, un fichier log est créé dans C:\Windows, ce fichier nommé « IEMain.log » vous permettra de comprendre pourquoi l’installation à échoué. Souvent, c’est un problème avec les prérequis qui ne sont pas respectés (Pas de SP1, mise à jour non installée…).
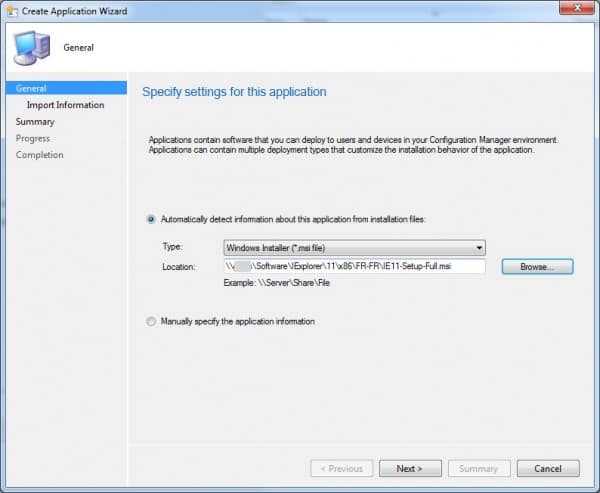

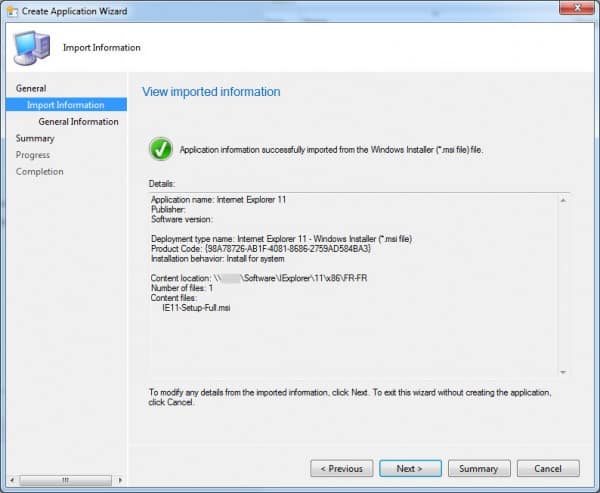
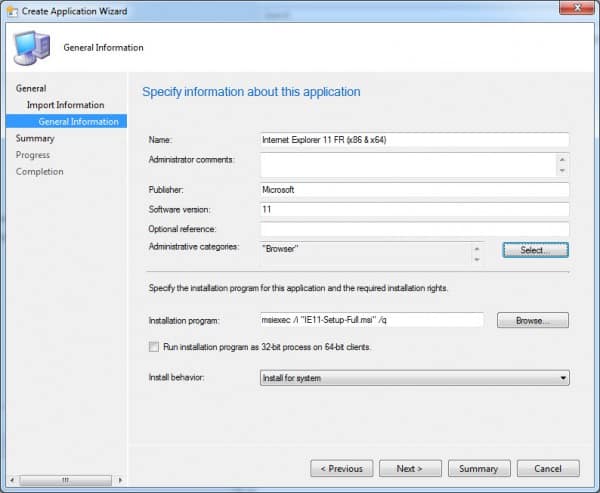
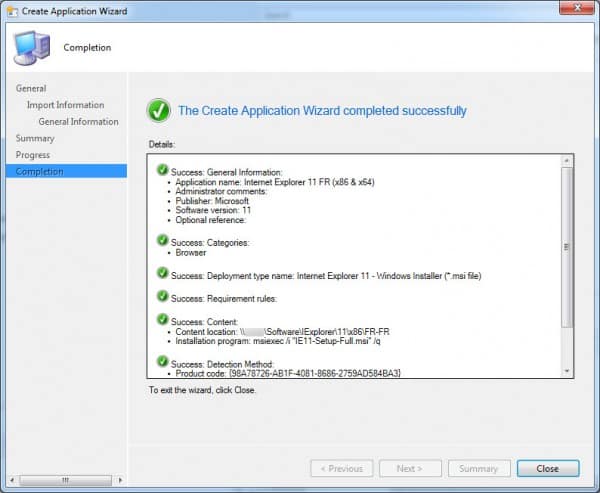
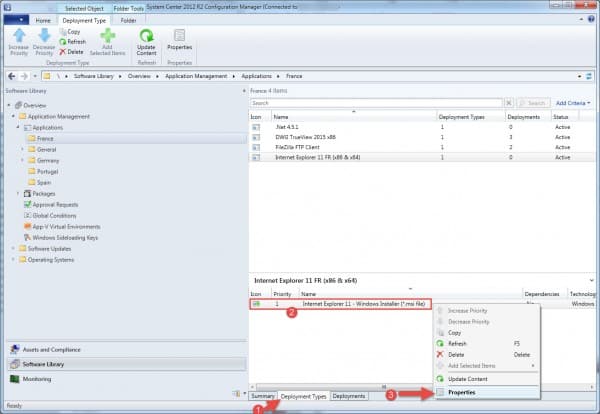
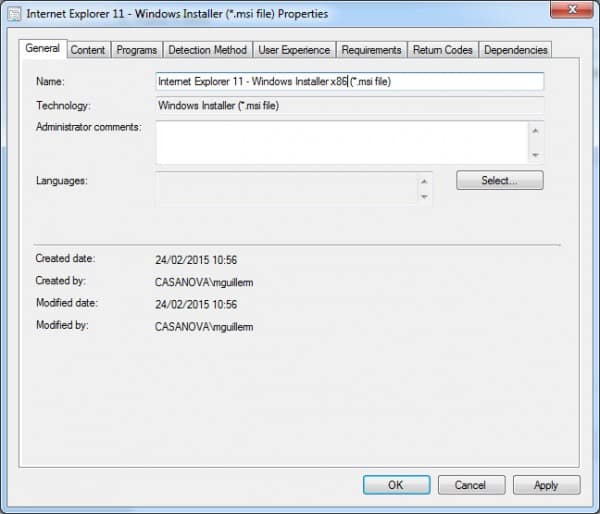
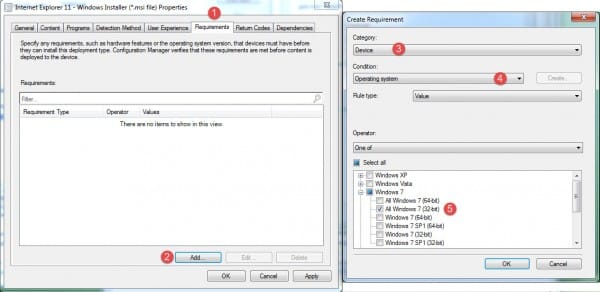
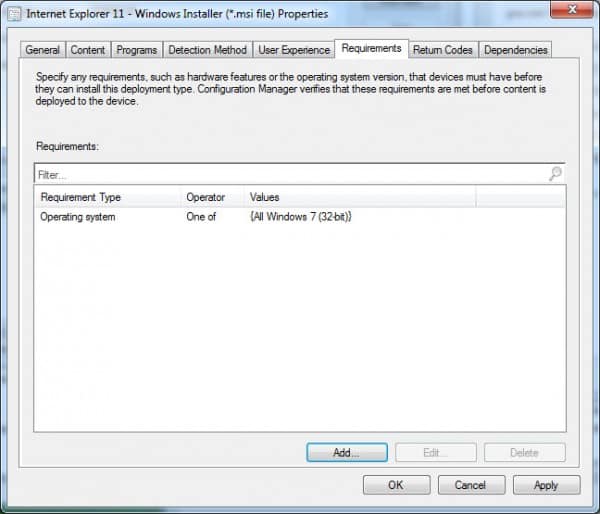
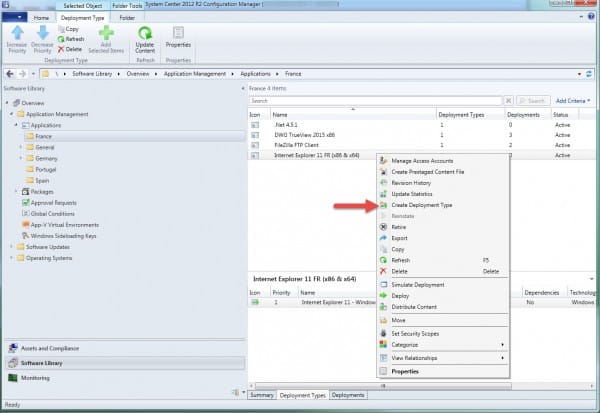
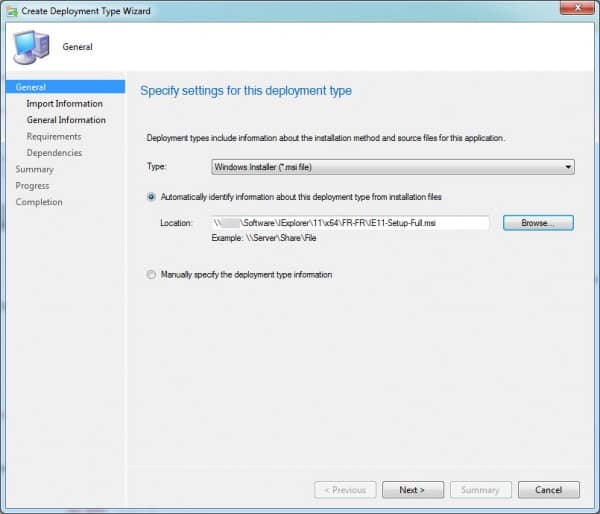
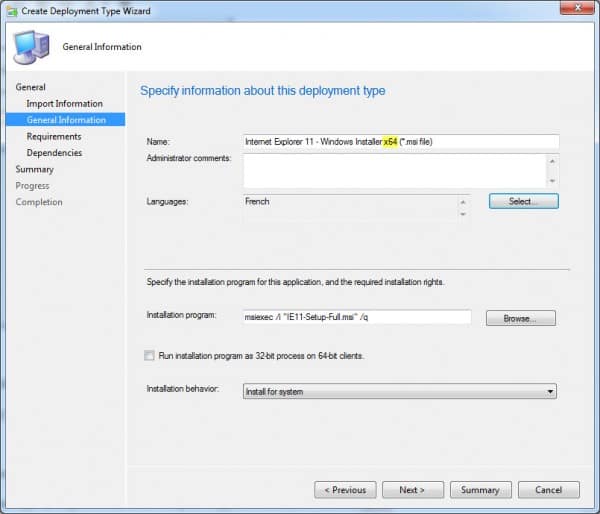
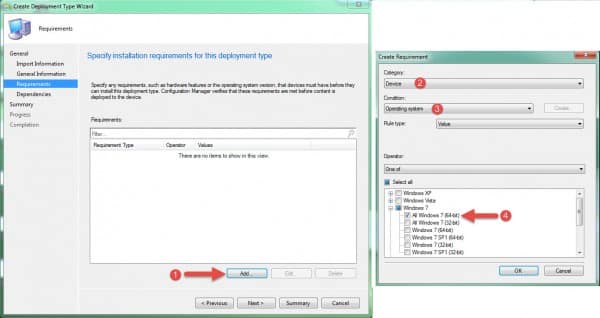
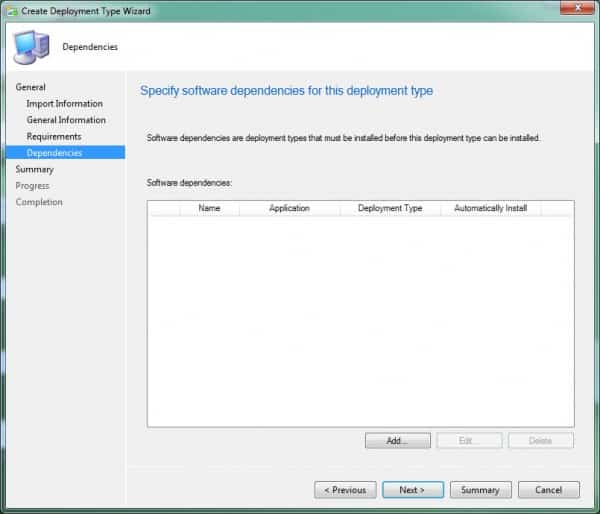
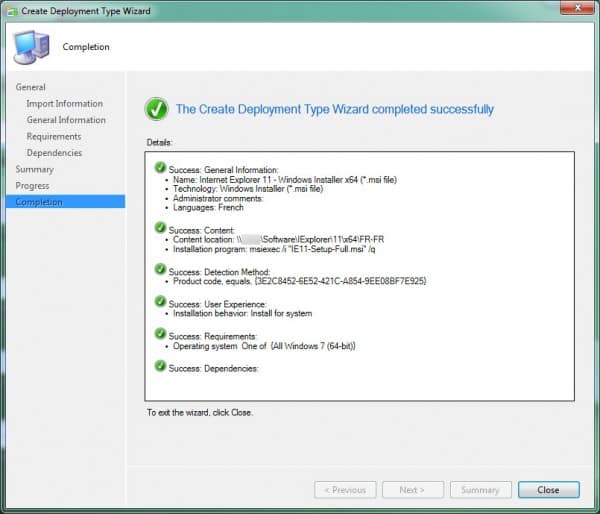
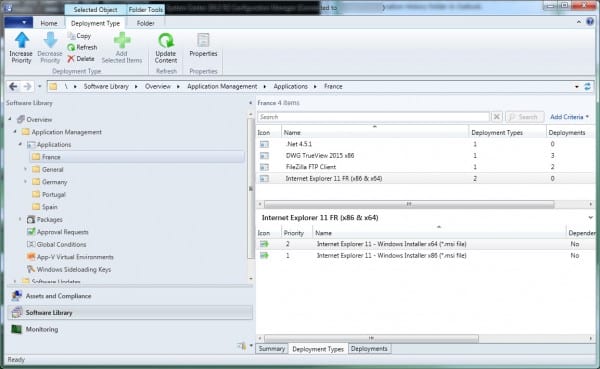

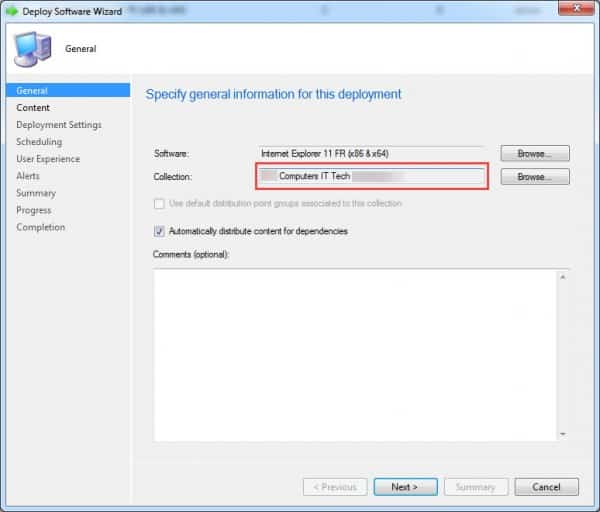
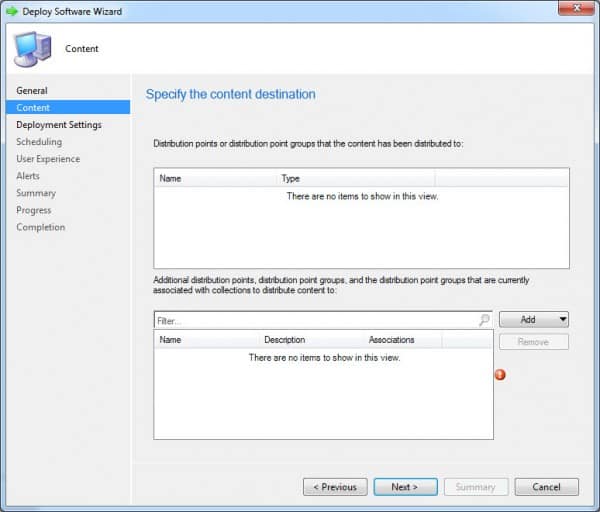
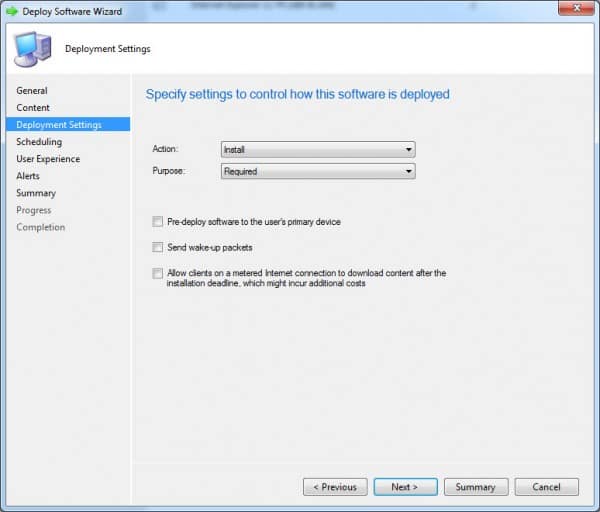
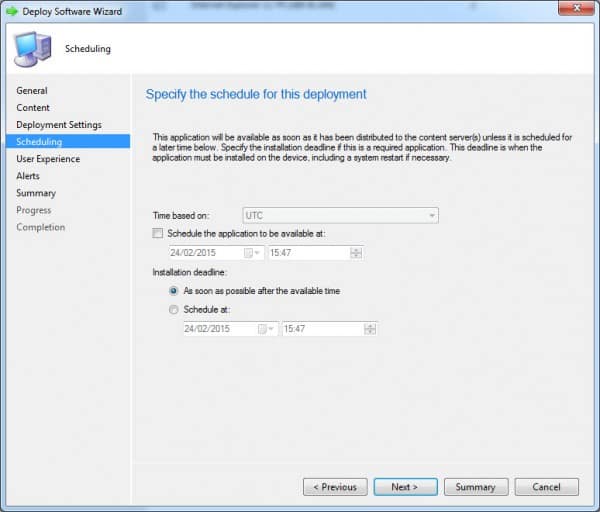
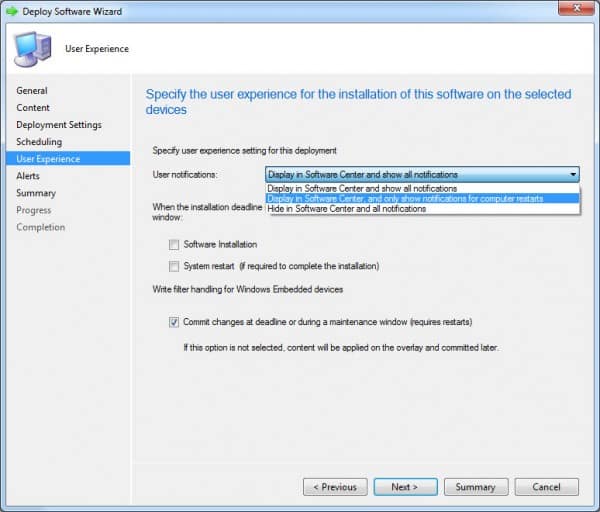
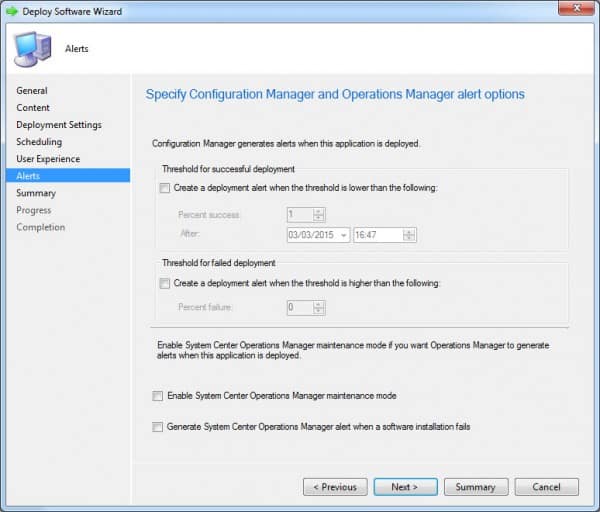
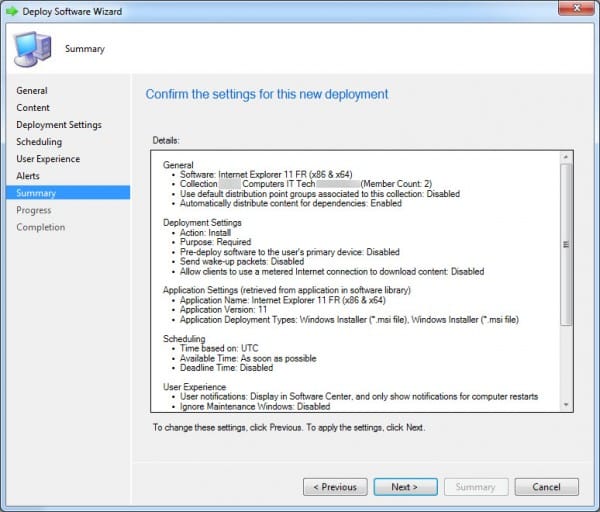
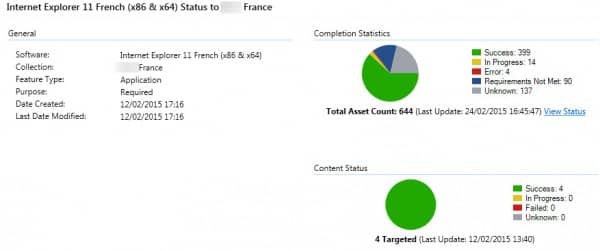
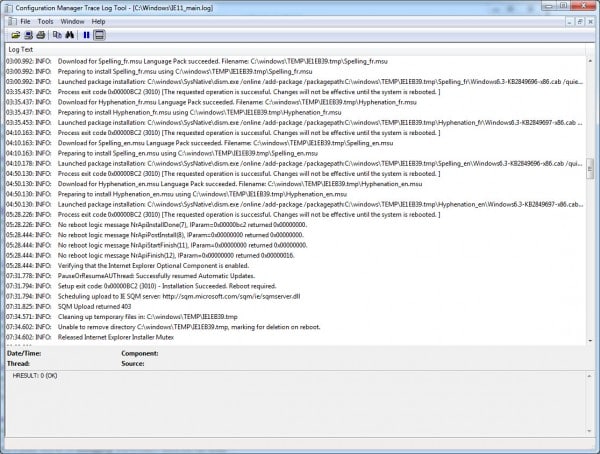
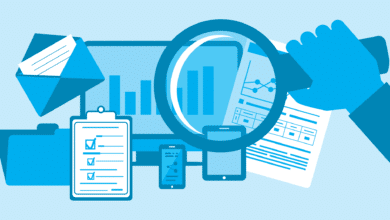




Merci pour cet article.
Oui, mais beaucoup de sites et surtout des connexions à des
VPN d’entreprise ne sont pas compatible avec IE 11
Et la mise en œuvre me semble lourde
Oui, c’est lourd… même très lourd, car tu verra dans un futur article (surement demain) que j’ai eu quelques déboires…
Le problème est que notre direction nous remontait de plus en plus de site incompatible avec le navigateur que nous avions (IE8…). Il fallait donc faire évoluer notre navigateur, et quitte à le faire, autant partir sur le plus récent.
L’enterprise mode d’IE11 a réglé 98% de nos problèmes.
Salut Mikaël,
dans le cas d’un language multi langues, pour
avoir effectuer une migration IE8 vers IE10 via SCCM2012, avec le même
procédé celui ci à à téléchargé les languages pack via internet
(hebergés sur Akamaitechnologies
.com). Du coup ma question est de savoir comment est-ce que tu gere les langues
dans le cadre d’un déploiement de paquet et non pas via wsus ?
Voici le contexte et la difficultés
que nous avions rencontrés :
Contexte :
Montée de version IE18 vers IE10.
Impact :
Il s’agit d’un déploiement globale pour un peu plus de 4000 postes, tous les
postes Windows 7 64 (OS de base en Anglais, mais en gere 12)
avec Internet Explorer 8 sont concernés par ce déploiement
Anomalie :
Nous avions rencontrés un fort impact de bande passante suite à ce déploiement,
nous avons besoin de confirmer si cela est causé par l’installation IE10.
Package personnalisé :
Le package, install de pré-requis et ne dispose pas de mise
à jour :
· IE-10-Windows6.1-x64-en-us.exe
·Windows6.1-KB2670838-x64.msu
·Windows6.1-KB2729094-v2-x64.msu
1 Le tout poussé silencieusement via SCCM 2012.
2 La mise à jour du composant est désactivé par défaut dans notre package.
3 Cependant à l’issue de son installation, des langages sont installés de façon
silencieuse, ce qui n’était pas normal.
J’insiste sur le fait que windows update est bloqué sur
notre master debase et sur le package, de plus nos mises à jours sont gérés en
central via SCCM..
En fait les problemes car il y en a
eu plusieurs étaient :
Téléchargement silencieux de packs
de langues via internet alors que notre serveur sccm fait office de wsus.
(Aucune explication de la part du support premier)
Certains postes ne recevaient pas
les langues car il y avait un time out lors de requête wmi.
Du coup à été ajouté une tâche de
séquence dans le script du paquet permettant :
« CommandLine =
« »C:\Windows\System32\WScript.exe »
« C:\Windows\ccmcache\l3\hotfix_installIE10.vbs » »;
script
VBS IE10 d’initialisation du cache WMI, en utilisant instructions
suivantes :
Set
objWMIService = GetObject(« winmgmts: » &
« {impersonationLevel=impersonate}!\.rootcimv2 »)
Set
colQuickFixes = objWMIService.ExecQuery(« Select HotFixID from Win32_QuickFixEngineering WHERE
HotFixID=’KB2670838′ OR HotFixID=’KB2729094′ »)
For Each
objItem in colQuickFixes
WScript.Echo
« HotFixID: » & objItem.HotFixID
Next
WScript.Echo
« End script »
Note : il éxiste le même pour IE11
pour information…
Set
objWMIService = GetObject(« winmgmts: » &
« {impersonationLevel=impersonate}!\.rootcimv2 »)
Set
colQuickFixes = objWMIService.ExecQuery(« Select HotFixID from
Win32_QuickFixEngineering WHERE HotFixID=’KB2729094′ »)
For Each
objItem in colQuickFixes
WScript.Echo
« HotFixID: » & objItem.HotFixID
Next
Wscript.Echo « End script”
Salut,
Et bien justement à la base, nous avions décidé de partir sur une solution MUI (Multilangue donc).
Microsoft propose effectivement, un package tout léger qui permet de passer IE dans la langue voulu.
Nous avons donc effectué pas mal de test avec SCCM pour pousser le package langue en fonction de la langue de l’OS et une fois l’installation de IE11.
Ca fonctionne très bien, le problème est que l’installation de ce package se lance un peu tard, (il faut un reboot de plus, du coup l’utilisateur se retrouve avec IE en anglais à la premiere utilisation. Ce n’est donc pas du tout pratique.)
Du coup, nous avons opté pour un package par Pays. Chaque package est poussé sur chaque subnet de chaque pays. Et ca fonctionne très bien, c’est juste un peu plus lourd à gérer lors de la création de package.
Nous avons une collections par pays, qui nous permet de déployer dans le pays que l’on souhaite.
Salut Mikaël,
en effet, du coup vous vous êtes basés sur SITES & SERVICES, ou alors sur une collection de base par localisation ?
désolé ma précédente réponse fait très brouillon j’ai eu du mal à la poster correctement puis j’ai perdu la mise en forme… :)
On a créer des collections par localisation en utilisant l’active directory.
Nous avons une OU par pays.
Après, je ne connais pas les bonnes pratiques, c’est assez nouveau pour moi SCCM :)