Installer Synology DSM sur un ordinateur (ou une machine virtuelle)
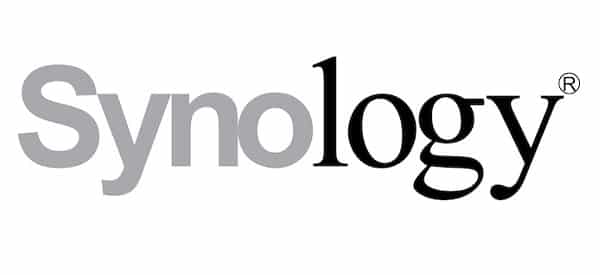
Voilà une chose qui pourrait être intéressante pour tous ceux qui veulent découvrir, tester, manipuler DSM : le système des NAS Synology.
Alors bien sûr, Synology propose une interface web qui permet de tester leur NAS : http://www.synology.com/products/dsm_livedemo.php?lang=fre
Mais ce n’est pas aussi souple que ce que je vais vous présenter ci-dessous. Cette solution a un nom : XPEnology
Avec XPEnology, vous allez pouvoir installer le système DSM de Synology sur une machine virtuelle (Vmware ou VirtualBox), mais aussi sur une machine physique ! Pourquoi je dis que c’est plus souple que l’interface proposée par Synology ? Tout simplement parce qu’avec une machine virtuelle vous pourrez tester un RAID 0, 1 ou même RAID 5 ! Il vous suffira simplement d’ajouter des disques à la machine virtuelle. Pour la mémoire, c’est la même chose, vous pourrez tester avec un NAS de 256 à 8Go de mémoire par exemple.
Comment installer DSM sur Vmware ou VirtualBox ?
Ça va être très simple dans le sens ou je vais vous fournir les sources pour Vmware et VirtualBox. Donc pour commencer télécharger les images XPEnology pour votre application de virtualisation :
http://depositfiles.com/files/5uw4ldgtv
Pour VMware Workstation 9 :
http://depositfiles.com/files/1l16hcpji
Pour VMware Workstation 8 :
http://depositfiles.com/files/vszlfuwbb
C’est l’image d’un NAS Synology DS3612xs.
Une fois le fichier télécharger, dézippez-le. Ensuite ouvrez votre application de virtualisation (suivant le type d’image que vous avez téléchargée : Vmware ou Virtual Box)
Ici je vais faire une petite démonstration de comment installer DSM 4.1 de Synology sur VirtualBox. (c’est sensiblement la même chose sur VMware)
Pour commencer, lancez VirtualBox puis cliquez sur Fichier > Importer
Choisissez le fichier précédemment télécharger et décompressez : Xpenology_vbox.ovf
Pour le moment laissez les paramètres par défaut, nous pourrons modifier la partie matérielle après l’import de la machine virtuelle. Cliquez sur « Importer« .
L’importation prendra quelques secondes.
La machine est maintenant importée, nous allons pouvoir la « booster à notre convenance », et surtout suivant ce que l’on a comme ressource sur notre machine « host« .
Par défaut, la mémoire est à 1024, si vous souhaitez en allouer un peu plus, alors cliquez sur votre machine virtuelle XPEnology, puis sur « Configuration« , maintenant, aller dans l’onglet « Système« , puis modifier la mémoire à votre convenance.
Par défaut, il y a un seul disque de 20Go, mais pour vos tests, vous allez pouvoir ajouter autant de disques que vous le souhaitez. Pour mes tests, je vais ajouter 4 disques pour ensuite les faire fonctionner en RAID5.
Pour ajouter un disque, dans la configuration de la machine virtuelle, cliquez sur l’onglet « Stockage » puis sélectionnez « Contrôleur SATA« . Ici, sur le bas de la fenêtre cliquez sur le disque dur arborer d’un + vert. Cliquez ensuite sur « Ajouter un disque dur ».
Une nouvelle fenêtre va apparaître, cliquez sur « Créer un nouveau disque« .
Sélectionnez le Type de fichier VDI.
Selectionnez « Dynamiquement alloué« , cela évitera de surcharger votre disque inutilement.
Vous pouvez donner un nom a votre disque pour mieux vous y retrouver ensuite. Sélectionner la taille que vous souhaitez, Etant donné qu’ici cette machine virtuelle est installée à des fins de test, j’ai ajouté des disques de 20Go
Répéter l’opération autant de fois nécessaire, suivant le nombre de disques que vous souhaitez. Ici j’ai répété l’opération 4 fois, pour ensuite avoir mes 5 disques (en effet, il y en a déjà un créer par défaut avec l’image de la machine virtuelle)
Vous pouvez maintenant voir qu’on a un joli NAS Synology avec 2048mo de mémoire vive et 5 disques de 20Go. Cliquez sur Démarrer pour lancer la machine virtuelle.
Le serveur NAS virtuel, se lance dans une fenêtre séparer. Après quelques minutes (3 minutes maximum), votre serveur NAS sera opérationnel.
Ce n’est pas dans la fenêtre de la machine virtuelle que nous pourrons accéder au NAS, mais bien via un navigateur (exactement comme si nous étions en possessions d’un vrai serveur NAS Synology).
Cependant, pour se connecter au serveur NAS, il faut connaitre l’adresse ip, ou bien comme je l’ai déjà expliquer lors du test du Synology DS 213+, on peut se connecter au serveur NAS via l’adresse http://find.synology.com (si cela ne fonctionne pas, utilisez l’assistant Synology pour votre OS).
Une fois sur l’adresse find.synology.com, le navigateur va scanner votre réseau et devrait vous proposer la connexion vers le Synology DS3612xs ! Cliquez sur « Connecter ».
- Le nom d’utilisateur est celui par défaut : admin
- Le mot de passe est vide (pas de mot de passe).
Vous voilà maintenant dans l’interface DSM de votre Synology virtuel !
Les disques virtuels ajoutés n’étant pas encore initialisé sur le NAS, il faut aller dans le Gestionnaire de Stockage pour créer le RAID5.
L’assistant de création de volume se lancera automatiquement, pour créer un système de volume SHR, sélectionner Rapide. Alors DSM optimisera la performance et l’allocation d’espace en fonction du nombre de disques que vous avez.
Sélectionnez tous vos disques pour la création du volume, excepté le disque de 200mo.
Un avertissement concernant la suppression des données sur les disques apparait, mais bien entendu puisque ce sont des disques virtuels, vous ne risquez rien, ce sont vos disques virtuels qui seront effacés.
Sélectionnez sur le type de protection que vous souhaitez. Pour les tests j’ai laissé par défaut sur Un disque de protection.
La vérification des disques n’est pas nécessaire puisqu’ici nous ne parlons pas de disques physiques, mais bien virtuels.
On confirme notre choix pour lancer la création du volume.
Et voilà ! Notre volume est créé, nous somme maintenant prêt a tester toutes les fonctionnalités de notre NAS Synology Virtuel !
À savoir, qu’ici nous retrouverons exactement les mêmes fonctionnalités qu’un vrai serveur NAS Synology. Téléchargement et installation de paquet, serveur FTP, WEB…
Have Fun !





























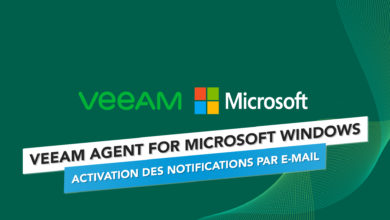
J’ai une erreur de disque plein quand je veut ajouter un utilisateur ! HELP PLEASE !
J’ai un probleme avec les paquets , impossible de me connecter , qu’un à une solution?
Tout d’abord merci pour ce tuto bien snagité ! J’ai un soucie en rapport avec le centre de paquets.Il m’indique ce message d’erreur : la connexion à échoué.Vérifiez vos paramètres réseau.Je vérifie cela sur VirtualBox ? ou directement sur L’OS DMS ?